Subscriptions and Add-ons for your Accounts are managed in the Subscriptions area of the the UI.
Contents
List the Devices in Each Subscription Plan
Filter Sites and Get Subscription Details
Replenish or Transfer Credits from One Account to Another Account
Check Credit Activity of an Account
Check Analytics of Device Usage in an Account
Send Alert Notification when a Subscription Changes
Prerequisites
-
You must have the Account Administrator role or higher.
-
The Account must have Subscriptions enabled for that Account. If you have the correct role but Subscriptions is not displayed in the UI, contact support@ayyeka.com.
Watch a three-minute video about managing your Subscriptions:
Access your Subscriptions
If you are using the old user interface navigation style, click Applications in the left pane.
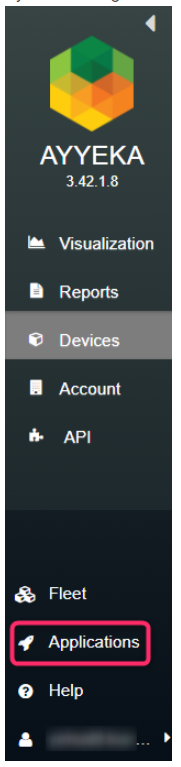
Alternatively, in the new navigation style, click Subscriptions, which is in the Fleet Management section.
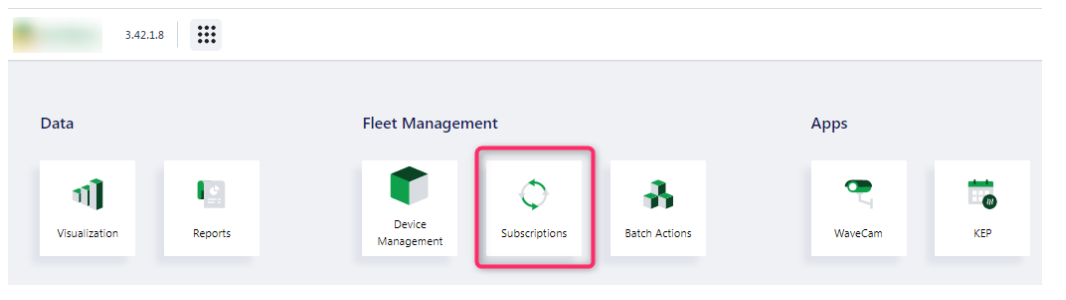
Manage your Subscriptions
To list devices in each Subscription Plan
To see a list of devices in each Subscription Plan, do the following steps:
-
Click the Dashboard tab on the top of the window.
-
If you have access to more than one Account, click your avatar in the upper right corner of the window. Click Select an Account, and then select the Account that you need. Alternatively, you can filter by Account in the different windows.
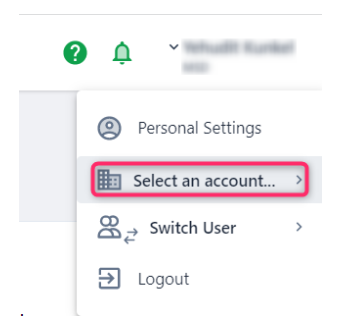
“Credits Available” in your Account, “Estimated Time Remaining" before all Credits are consumed, and the “Consumption per Month” (the current rate of consumption, which is based on the current configuration in the current month) are shown.
The number of devices in each status – Active, Ready, Standby, Support – is given.
-
- Active – The device is operating normally. Credits are deducted from the Subscription, based on the Subscription plan.
- Ready – Device has left manufacturing and is ready for customer use. No credits are deducted from the Subscription. The device remains in Ready mode until you activate the device with the magnetic key, or you activate the plan in the Subscription section of your FAI platform.
- Standby – Device is in hibernation with no transmission. Minimal number of credits are deducted from the Subscription. The device is put into Standby mode in the Devices tab of the the UI (not in Subscription section).
- Support – The device is under investigation or has been returned as RMA. No credits are deducted from the Subscription. The device is put into Support Mode by the Support team.
3. To see what devices (Sites) are in a particular Subscription type, click the Subscription type. The Sites, their Organizations, and their serial numbers are listed.
4. To open the Filters pane, click the Show-Hide Filter ![]() .
.
5. To search for a specific ID or Account rather than the entire table, type the search string in the appropriate field in the Filters panel.
6. To change which columns are displayed, click the Vertical Dots icon ![]() , and then select or clear columns from the display.
, and then select or clear columns from the display.
To filter Sites and get Subscription details
To filter Sites and get their Subscription details, do the following steps:
-
Click the Devices tab on the top of the window.
-
To filter the Account, open the Filters pane, select your filters, and then click Apply Filters.
-
Do any of the following actions:
-
-
To move a Site from its current Subscription plan to a different one, select the Site, and then click the Move to a Plan button. Select a new Plan, and then click OK.
-
To change the status of a Site, select the Site, and then click the Set Status button. Select the new Status, and then click OK.
-
To retire a Subscription from a Site, select the Site, and then click the Retire button.
-
Note:
You must export all your required data (use the Reports tab) before you retire a device.
A retired device CANNOT be reactivated. If there is a chance you will use the device again in the future, you should put the device into Standby Mode rather than Retired Mode.
-
-
To see the Subscription History of a device, click the link in the Subscription column of the device.
-
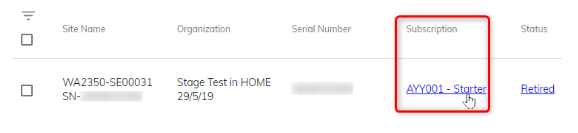
To replenish or transfer Credits from one Account to a different Account
To replenish or transfer Credits, do the following steps:
-
Click the Accounts tab on the top of the window.
-
Click the Show-Hide Filter icon

 to open the Filters pane.
to open the Filters pane. -
To see the number of Credits and Subscriptions of an Account, type the Account name in the Filters pane. A list of Accounts by that name is shown.
-
To transfer credits from one Account to a different Account, do the following steps:
-
-
Click Transfer Credits. The Transfer Credits window opens.
-
Type in the information, and then click Transfer.
-
To check Credit activity of an Account
To check the Credit activity, do the following steps:
-
Click the Credit Log tab on the top of the window.
-
If you have access to more than one Account, click your avatar in the upper right corner of the window. Click Select an Account, and then select the Account that you need. Otherwise, the Credit log of all devices in all Accounts is shown.
To check analytics of device usage in an Account
To check analytics of a device's activity, do the following steps:
-
Click the Usage tab on the top of the window.
-
Type in the device's serial number.
-
Click the Date Picker icon
 , and then click the beginning and the end dates.
, and then click the beginning and the end dates. -
Click Run. Information about the daily usage, transmissions, data samples, and cellular volume are shown.
To send Alert notification when a Subscription changes
The user is notified only if the device automatically goes into or leaves Active or Standby mode.
Do the following steps:
-
Click the Alert Groups tab on the top of the window.
-
To add a user group to receive Alert notifications, click Add Group in the upper-right corner.
-
In the Add Subscription Alert Group window, type in the user group to receive the alert notification. Select the type of notification, and then click Add Group.
To check Credit activity of an Account
Do the following steps:
-
Click the Credit Log tab on the top of the window.
-
If you have access to more than one Account, click your avatar in the upper right corner of the window. Click Select an Account, and then select the Account that you need. Otherwise, the Credit log of all devices in all Accounts is shown.
To check analytics of device usage in an Account
Do the following steps:
-
Click the Usage tab on the top of the window.
-
Type in the device's serial number.
-
Click the Date Picker icon
 , and then click the beginning and the end dates.
, and then click the beginning and the end dates. -
Click Run. Information about the daily usage, transmissions, data samples, and cellular volume are shown.
To send Alert notification when a Subscription changes
The user is notified only if the device automatically goes into or leaves Active or Standby mode.
Do the following steps:
-
Click the Alert Groups tab on the top of the window.
-
To add a user group to receive Alert notifications, click Add Group in the upper-right corner.
-
In the Add Subscription Alert Group window, type in the user group to receive the alert notification. Select the type of notification, and then click Add Group.
