A Site is a logical entity that represents a Wavelet installation location. Typically, each Site includes one device. In some instances, multiple devices might be assigned to a single Site.
To view Site information:
- In the left pane, click Devices.
- In the Sites Tree pane, click the Site name.
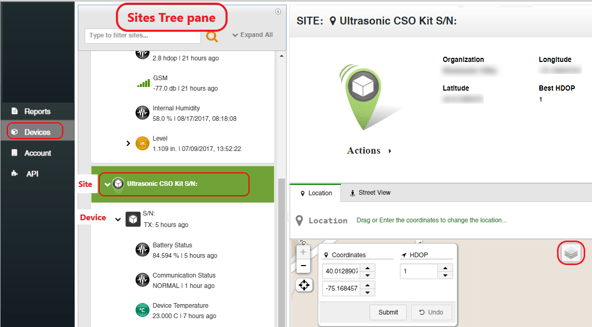
The following information is shown in the right pane:
- The Site name, the organization to which it belongs, and its latitude and longitude coordinates.
- In the Location tab, you can see a map view, showing the location of the Site. You can change the view from Street (default) to Map or to Satellite by clicking the Layers icon
 at the top right corner of the view.
at the top right corner of the view.
Note: Every Wavelet device except Wavelet 4R™ has an internal GPS module that automatically populates the Coordinates fields. For the Wavelet 4R, you must manually enter the longitude and latitude coordinates. For details, see Wavelet 4R Quick Start Guide.
For information on how to edit a Site, see Editing a Site.
Troubleshooting
Updated GPS coordinates do not appear in the UI
Recommended Actions:
Typically, the issue is the time it takes for the GPS coordinates to be detected in the field. When the device reports new GPS coordinates to the server, the server takes several minutes to complete the processing.
The GPS coordinates are updated weekly and after swiping the magnetic Activator key under a clear sky (not indoors).
If you are not near the device, send a reboot command (Click Devices in the left pane of the UI, and then select the device in the Sites Tree pane. In the right pane below the picture of the device, click Actions, and then select Reboot.)
Important: The internal GPS antenna is located at the top of the device, opposite the connectors panel. That side of the device needs a clear view of a patch of sky for about 5-10 minutes in order to pick up a GPS signal. Trees, buildings, roofs, etc. interfere with the GPS signal.
