Information about the general health of the device can be found in the tabs in the right pane of the UI.

Configuration tab
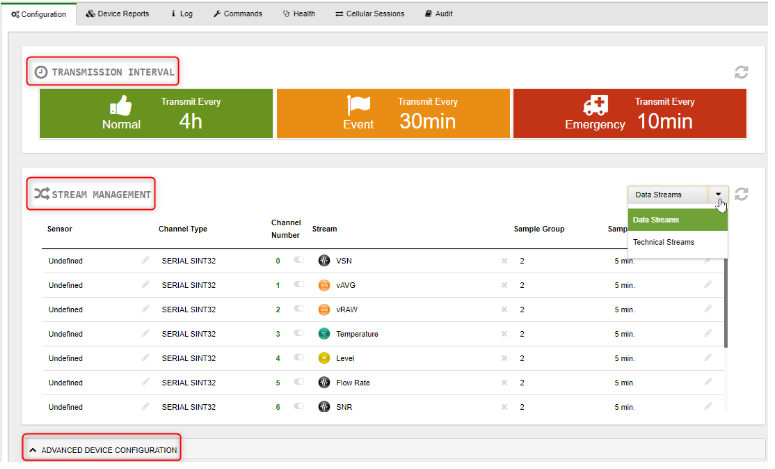
-
- In TRANSMISSION INTERVAL, check the frequency of Normal, Event, and Emergency transmissions.
- In STREAM MANAGEMENT, check which technical streams are defined.
- In ADVANCED DEVICE CONFIGURATION, check the configuration of specific data streams.
Device Reports tab
-
- The device can receive up to 195 files in a transmission to the server.
- Several consecutive high values in Files Received, followed by a very low value, indicate that the transmission was completed.
- Files Sent are the commands that we send from server to the device. Those commands are not necessarily done when they are sent. They might be done a few days later. If there’s no further communication after commands were sent, it's a good indication that the commands caused some problem.
- Check for MQTT versus HTTP - if most of the columns are empty, then most likely the transmission was an MQTT transmission.
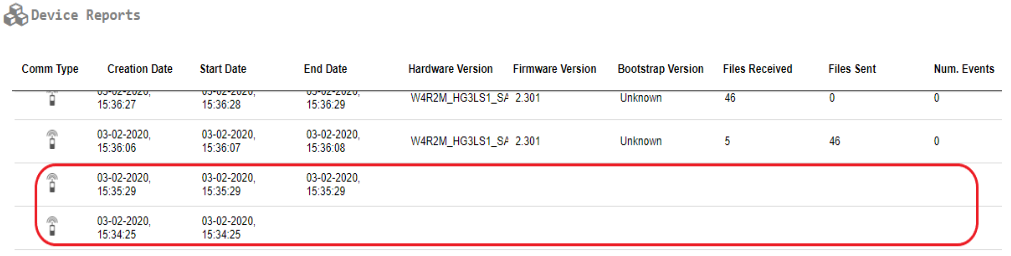
-
- See Communication Problems to troubleshoot MQTT and HTTP communication problems.
Log tab
-
- Look at date-time stamp of just prior to problem, and then look at any messages.
- Check if the user was trying to revert to last known configuration, etc.
- In the Message column, look for messages such as ERR: gsm: Batt Low (3050mV), messages about the SIM card, messages about the inability to communicate with the server, or frequent switching between internal battery and external power.
Commands tab
-
- To see general information about the command status, click the command.
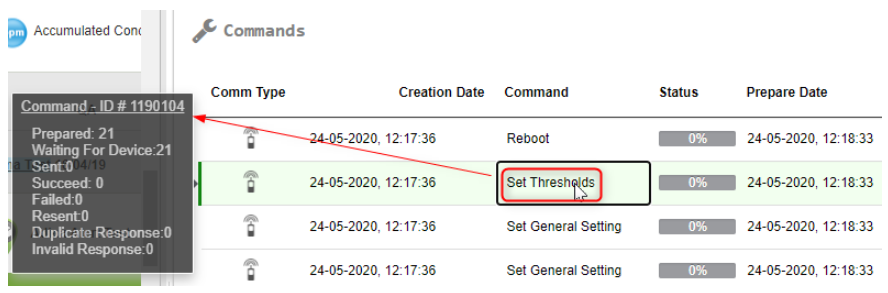
-
- To see what parameters are sent with a command, right-click the command, and then click Parameters.
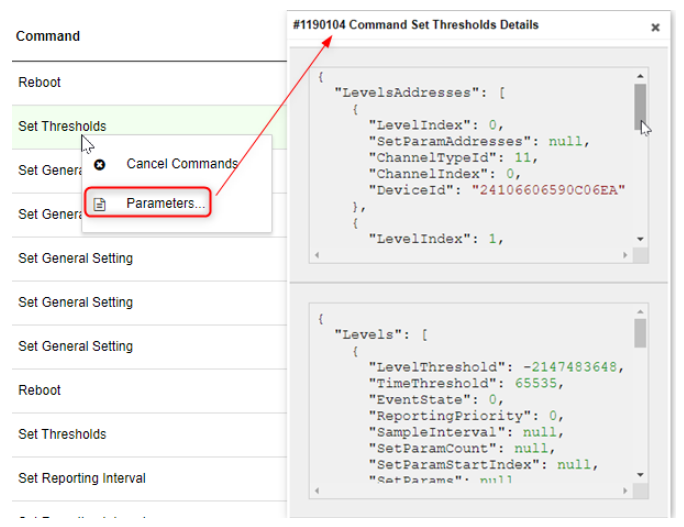
-
- To see what the status of the command execution is, click the percentage bar in the Status column. For example, the following Status of 91% completion shows a number of failed, resent, and duplicate transmissions.
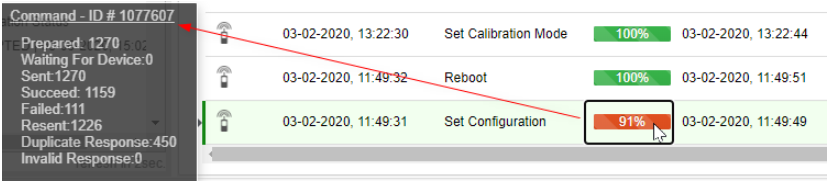
Health tab
See the Health Tab area for values and what they mean.
Cellular Sessions tab
You can get information about both SIM cards in the Cellular Sessions tab for the device. Information in this tab comes from the network provider and not from Ayyeka or from the device itself. Note: This information is not available to customers that bring their own SIM card.
In the following screen shot, the device communicated using the Post (SIM1) for a number of sessions. At some point, it gave up and tried to communicate with a network supported by Telenor (SIM2). The error message indicates that the attempt to access the data from the cellular provider, using their REST API was not successful.
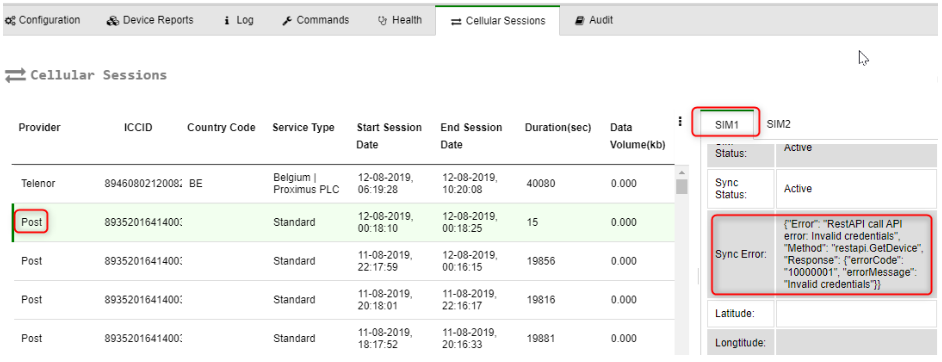
Audit tab
Not used.
Technical streams (below the device in the left pane)
See the Technical Streams area for values and their ranges.
Get a device trace
For instructions about connecting to a device and then getting a trace, see Connect to Device by using PuTTY.
