How to troubleshoot various problems that you might have with the device transmission.
Problem: The Wavelet is on and data samples are being taken, but the device is not transmitting data samples.
Before You Begin:
- Check that device is turned on and is not in Hibernation mode.
- If the device is not transmitting at all, do the following actions:
- Check communication and battery.
- The device will reboot itself after a set number of days (the value of the device's Watchdog > reset_period parameter). If you do not want to wait several days, swipe the magnetic Activation Key over the embossed logo on the face of the device.
- If the device is LoRa-enabled or LoRa-only, note the following points:
- LoRa communication only transmits data, but not commands.
- LoRa has its own transmission schedule, and there is a limited number of transmission per hour. If you exceed the limit, data is lost. Consequently, alert data might also be lost.
- For details, see Understanding LoRa Transmission.
Decision Tree:
The following decision tree gives you a bird's eye view of how to troubleshoot particular problems.
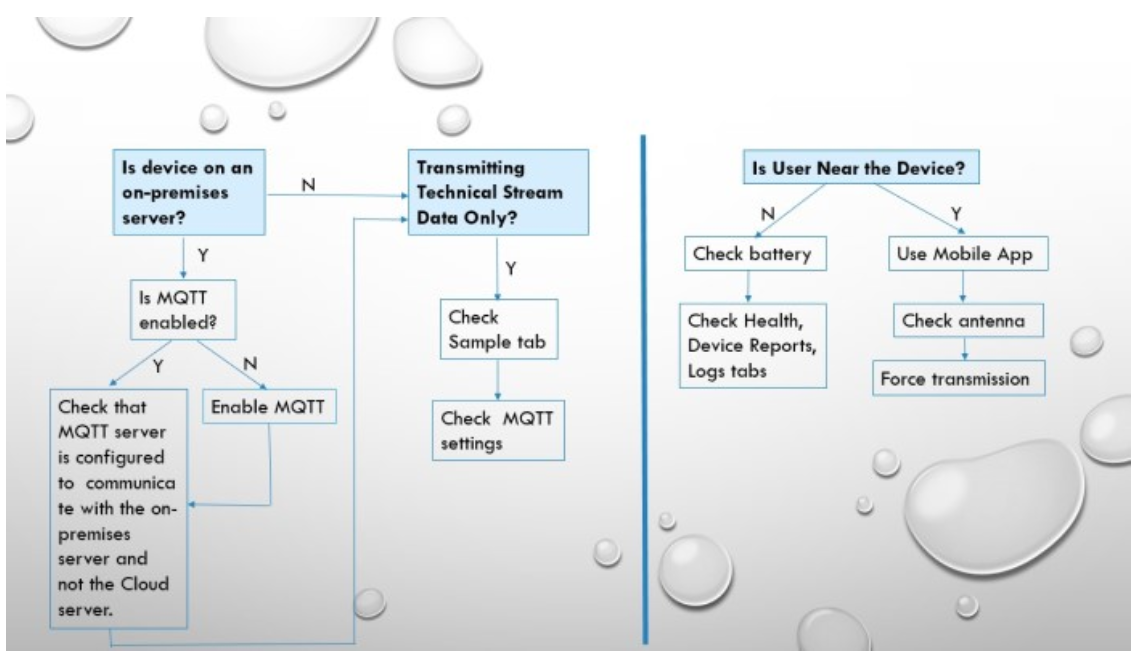
Device is on an On-Premises Server?
If the device was moved to an on-premises server, check that the MQTT server is communicating with the on-premises server and not with the cloud server. Also check that MQTT is enabled and configured.
- Check the MQTT settings for the device in Device > Advanced Device Configuration > GSM:
- MQTT Server Address should be changed from mqtt.Ayyeka.com to the IP address of the on-premises server.
- MQTT Server Port should be 8883.
Transmitting Technical Stream Data Only?
If the device is transmitting technical stream data but not data stream samples, do the following checks:
- Check the Sample tab of the data stream:
- Are there any sample values?
- Are there sample values but they are out-of-range (as determined in the Configuration & Threshold tab)?
- If there are no sample values whatsoever, check the MQTT settings for the device in Device > Advanced Device Configuration > GSM:
- MQTT Server Address
- MQTT Server Port
- LKGC MQTT Server Address
- LKGC MQTT Server Port
Is User Near the Device?
-
No, user is not near the device
If the user is not in proximity to the device, check the following items in the UI:
- Check the Battery Life (or Battery Status in older FW) and GSM Signal Strength technical streams.
- Check information in the following tabs for the device:

Health
Check the counters in the following columns:
-
- Boot Count - The number of times that the device booted up since the it was activated. Is the count increasing?
- Boot Reason - The reason for the latest device reboot. Is there any Watchdog reset or brownout (indicates low battery)? If there are several Watchdog resets, contact support@ayyeka.com.
-
GSM No Creg - The number of times that the device was unable to register on the cellular network. Indicates communication problems.
-
GSM Error - The number of times that transmission failed. Indicates battery or signal problems.
-
GSM Modem Dead - Any value other than 0 indicates a problem with the modem itself. Contact support@ayyeka.com for RMA.
-
GSM No Operator (in FW versions 2.320 and later) - Any value other than 0 indicates that the device is struggling to find a cellular network operator.
Device Reports
-
- Check the Files Received column to see if it is stuck on 199 and and has not completed. This issue might be from an antenna problem.
- Check the Files Sent column for the number of files sent from the server to the device. These files are typically commands, such as 'get config', 'set config', or 'reboot'.
- Check the method of communication (MQTT, HTTP).
Log
Check the Message column for any mention of the following problems:
-
- Battery Low - Connect external power or replace battery.
- Failed reading from SD card - Contact support@ayyeka.com.
- Failed opening link - device is struggling to communication. Check antenna, signal strength.
- Operator + Technology - Check if there is frequent switching between operators or between technologies. Frequent switching indicates that the device is spending time with network cellular providers.
-
- Wait three days for a Watchdog Reset (in Log tab) to occur. Alternatively, go out to the field and physically examine the device.
-
Yes, user is near the device
If the user is in proximity to the device:
- If the FW version is 2.279 or later, use the AyyekaGo mobile app mobile app to do the following steps:
- Select the Wavelet that does not transmit.
- Check that the CARRIER strength is 70% or higher.
- Check that you meet the antenna placement guidelines. If needed, move the antenna to a different position.
- Force a transmission by either of the following methods:
- In the mobile app, click Transmit Now.
- Ask the user to swipe a magnetic Wavelet Activator over the face of the device.
Important: There will be a few minutes of delay between a successful transmission and the use of either the Transmit Now command or the Wavelet Activator for initiating data transmission. Repeating either method will not expedite data transmission.
Check the LED lights on the device to find the device status as it transmits.
